دروس فوتوشوب درس وشرح إنشاء كتابة على طول المسار أو داخله
- On 2020-03-21
- By geek4arab
- In القسم العام, دروس
- No comments
روابط
- graphic
- kora online
- livekoora
- rohrreinigung kelheim
- yalla live
- yalla live
- yalla shoot
- yalla shoot
- yalla shoot
- أدوات صحية الكويت
- اخبار كأس العالم
- اشتراك
- اشتراك CASPER FLIX IPTV
- اشتراك iptv
- اشتراك iptv
- اشتراك كاسبر
- اعلان السناب
- افلام مصرية
- اقلام حبر ملونه
- الاسطورة
- الاسطورة لبث المباريات
- الاسطورة لبث المباريات
- الاسطورة لبث المباريات
- الاسطورة لبث المباريات
- الحياة TV
- الربح من الانترنت
- العاب مهكرة
- المختصر للشروحات
- اليف فيديو
- اهواك تي في
- اون دراما
- ايموشن فيديو
- بخور اصغر علي
- بوابة قطر عز و مجد
- بيع متابعين
- تابع فيديو
- تحميل العاب للكمبيوتر
- تحويل التاريخ الهجري
- تصليح ثلاجات الكويت
- تصليح سخانات مركزية
- تصليح مكيفات
- تفسير الاحلام و تفسير الرؤيا
- تنزيل تطبيقات تحميل تطبيق تطبيقات تعليم اللغات
- توب فيديو TV
- جملة اﻹلكترونيات
- جملة اﻹلكترونيات
- حجز موعد الاحوال
- خبير seo
- خبير السيو
- خبير سيو
- خدمات عامة
- خطوط عربي انجليزي
- دبلوم تسويق
- دراما عربية
- دراما كافيه
- دراما كافيه
- دراما لايف
- دردشة عراقية
- دروس شبكات
- دروس فوتوشوب
- دفتر واجبات
- دليل السيارات
- دليل شات جوالي
- دليل مواقع
- دليل نت للمواقع العربية
- رويال دراما
- رويال دراما
- زراعة الشعر والتجميل في تركيا
- زيت زيتون الجوف
- زيتون
- ستائر
- سناب الشرقية
- سناب تبوك
- سيريس فيديو
- سيما 4 يو
- سيما لايت
- شات الرياض
- شات الرياض
- شات الرياض
- شات بلاك مون للجوال
- شات جوالي ، شات للجوال
- شات شكو ماكو
- شاهد انمي
- شدات ببجي
- شدات ببجي
- شدات ببجي
- شدات ببجي
- شراء اثاث مستعمل بالرياض
- شراء اثاث مستعمل بالرياض
- شراء معدات مطاعم مستعملة بالرياض
- شركة التقنية للاستشارات الاقتصادية
- شركة تصميم مواقع الكترونية
- شركة تقييم عقاري بجدة
- شركة تنظيف بجدة
- شركة تنظيف خزانات بجدة
- شركة تنظيف خزانات بجدة
- شركة تنظيف مكيفات بالرياض
- شركة تنظيف مكيفات بجدة
- شركة صيانة مكيفات بجدة
- شركة كشف تسربات المياه بالرياض
- شركة كشف تسربات المياه بمكة
- شركة للديكور
- شركة مكافحة حشرات بجدة
- شركة نقل عفش بالكويت
- شروق فيديو
- شعبية ببجي
- شيتو
- صمم موقعك بنفسك مع منصة Weblic مجانا
- عبدالعزيز الحويل للعود افضل انواع العود العود الكمبودي
- عرب ديزاين
- عرب سيد Arabseed
- عرب فور دراما
- عرضية دوت كوم
- عزل خزانات المياه
- عطر جوفان
- عمالة
- فاصل اعلاني
- فتح حساب سترايب
- فنون tv
- فوستا
- فيديو جريدتي
- فيديو مزاجات
- قصة عشق
- كريستال للرخام والجرانيت
- كلوب هاوس للاندرويد
- كود خصم مفارش الحبيب
- كورة اون لاين
- كورة جول
- كورة ستار
- كورة ستار
- كورة لايف
- كورة لايف
- كورة لايف
- كورة لايف
- كورة لايف
- كوره 4 لايف
- كوره شوت
- كوره لايف
- لاروزا
- لاروزا
- لاروزا
- لاروزا
- مارينا دراما
- ماى سيما
- مباريات اليوم بث مباشر
- مباريات اليوم بث مباشر
- مباريات اليوم بث مباشر
- متجر اخترنا لك
- متجر الحلي
- متجر الخليج
- متجر بحر
- متجر بلو مارت
- متجر زيادة متابعين
- متجر فونزو شوب نلبي احتياجك
- متجر كماليات
- متجر نايف
- مخطوطات العيد
- مركز تحميل
- مركز ترجمة معتمد بالقاهرة
- مسلسل لكنه لي
- مسلسلات تايلاندية
- مسلسلات تركية قصة عشق
- مسلسلات عربية
- مسلسلات عربية 2020
- مسلسلات مسرحيات افلام كوميدي اكشن
- مشاهدة مسلسل
- مقالاتي
- مقروء
- مكائن بيع ذاتي
- ملاحق ساندوتش بانل
- منتجات شركة فوريفر الامريكية
- منتديات
- مواقيت الصلاة في الرياض
- موقع برستيج
- موقع برستيج
- موقع برشامة اطلب ادويتك اون لاين
- موقع قصة عشق
- نبيل الدم خبير سيو
- نقل اثاث بجدة
- نوافذ دليلك للريادة الاعمال
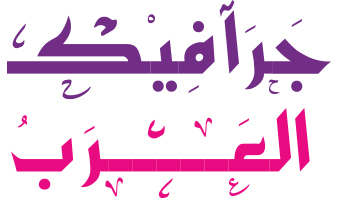

دروس فوتوشوب درس وشرح إنشاء كتابة على طول المسار أو داخله
يمكنك تنفيذ عمليات متنوعة على الكتابة لتغيير مظهرها. على سبيل المثال، يمكنك أن تجعل الكتابة ملتوية، أو تحويل الكتابة إلى أشكال، أو إضافة ظل مسقط إلى كتابة. إحدى أسهل الطرق لإنشاء تأثيرات كتابة هي تشغيل عمليات Text Effects الافتراضية التي تأتي مع Photoshop على طبقة كتابة. يمكنك الوصول إلى تلك التأثيرات باختيار Text Effects من قائمة لوحة Actions.
إنشاء كتابة على طول المسار أو داخله
يمكنك إدخال كتابة تنساب على طول حافة مسار عمل تم إنشاؤه بأداة القلم أو الشكل. عندما تقوم بإدخال كتابة على طول مسار ما، تنساب الكتابة في الاتجاه الذي تم به إضافة نقاط الإرساء إلى المسار. يؤدي إدخال كتابة أفقية على مسار ما إلى الحصول على حروف متعامدة على الخط القاعدي. أما إدخال كتابة رأسية على مسار ما فيؤدي إلى الحصول على اتجاه نص موازٍ للخط القاعدي.
يمكنك أيضًا إدخال كتابة داخل مسار مغلق. في هذه الحالة، يتم توجيه الكتابة أفقيًا دائمًا، مع وضع فواصل أسطر عند وصول الكتابة إلى حدود المسار.
ملاحظة:
عند تحريك مسار أو تغيير شكله، تتوافق الكتابة ذات الصلة مع مكان المسار أو شكله الجديد.
ادخل كتابة على طول مسار
ملاحظة:
لمزيد من التحكم في المحاذاة الرأسية للكتابة على مسار، استخدم خيار Baseline Shift في لوحة Character. على سبيل المثال، اكتب قيمة سالبة في مربع النص Baseline Shift لتنزيل الكتابة.
تحريك الكتابة أو قلبها على طول مسار
ملاحظة:
لتحريك الكتابة على مسار ما بدون تغيير اتجاه الكتابة، استخدم خيار Baseline Shift في لوحة Character. على سبيل المثال، إذا قمت بإنشاء كتابة تنساب من اليسار إلى اليمين عبر قمة دائرة، يمكنك إدخال رقم سالب في مربع النص Baseline Shift لإسقاط الكتابة بحيث تنساب داخل قمة الدائرة.
إدخال كتابة داخل مسار مغلق
تحريك مسار يتضمّن كتابة
تغيير شكل مسار يتضمّن كتابة
التواء الكتابة وإلغاء الالتواء
يمكنك تطبيق التواء على الكتابة لإنشاء تأثير كتابة خاص. على سبيل المثال، يمكنك تطبيق التواء على الكتابة على شكل قوس أو موجة. نمط الالتواء الذي تحدده هو سمة لطبقة الكتابة – يمكنك تغيير نمط التواء طبقة في أي وقت لتغيير الشكل العام للالتواء. تعطيك خيارات الالتواء تحكمًا دقيقًا في اتجاه ومنظور تأثير الالتواء.
ملاحظة:
لا يمكنك تطبيق التواء على طبقات الكتابة التي تتضمن تنسيق Faux Bold أو تستخدم خطوطًا بدون بيانات الحدود خارجية (مثل الخطوط النقطية).
تطبيق التواء على الكتابة
ملاحظة:
يمكنك استخدام أمر Warp لتطبيق التواء على النص في طبقة الكتابة. اختر Edit > Transform Path > Warp.
إلغاء التواء الكتابة
إنشاء مسار عمل من كتابة
يمكنك العمل ضمن حروف الكتابة كأشكال متجهات بتحويلها إلى مسار عمل. مسار العمل هو مسار مؤقت يظهر في لوحة Paths ويعرف الخطوط الخارجية للشكل. بعد أن تقوم بإنشاء مسار عمل من طبقة كتابة، يمكنك حفظه والتعامل معه كما تفعل مع أي مسار آخر. لا يمكنك تحرير حروف في المسار على هيئة نص؛ على أي حال، تبقى طبقة الكتابة الأصلية كما هي ويمكن تحريرها.
حدد طبقة كتابة، واختر > Type > Create Work Path.
ملاحظة:
لا يمكنك إنشاء مسارات عمل من خطوط لا تتضمّن بيانات حدود خارجية (مثل الخطوط النقطية).
تحويل كتابة إلى أشكال
عندما تقوم بتحويل الكتابة إلى أشكال، فإن طبقة الكتابة يتم استبدالها بطبقة ذات قناع متجه. يمكنك تحرير قناع متجه وتطبيق أنماط على الطبقة؛ على أي حال، لا يمكنك تحرير الحروف في الطبقة كنص.
حدد طبقة كتابة، واختر > Type > Convert To Shape.
ملاحظة:
لا يمكنك إنشاء أشكال من خطوط لا تتضمّن بيانات حدود خارجية (مثل الخطوط النقطية).
إنشاء حدود تحديد الكتابة
عندما تستخدم أداة Horizontal Type Mask أو أداة Vertical Type Mask، يمكنك إنشاء تحديد على شكل الكتابة. تظهر تحديدات الكتابة على الطبقة النشطة، ويمكن نقلها أو نسخها أو تعبئتها أو تطبيق ضربات فرشاة عليها كما تفعل مع أي تحديد آخر.
يظهر قناع أحمر فوق الطبقة النشطة وأنت تقوم بإدخال الكتابة. بعد نقر زر Commit ، تظهر حدود تحديد الكتابة في الصورة على الطبقة النشطة.
، تظهر حدود تحديد الكتابة في الصورة على الطبقة النشطة.
إضافة ظل مسقط للنص
يمكنك إضافة ظل مسقط لإعطاء عمق للنص في صورة ما.
ملاحظة:
لاستخدام نفس إعدادات الظل المسقط على طبقة أخرى، اضغط Alt مع سحب طبقة Drop Shadow في لوحة Layers إلى الطبقة الأخرى. عندما تحرر زر الماوس، يطبق Photoshop خصائص الظل المسقط على الطبقة.
تعبئة كتابة بصورة ما
بإمكانك تعبئة الكتابة بصورة عن طريق تطبيق قناع اقتطاع على طبقة صورة موضوعة فوق طبقة كتابة في لوحة Layers.
ملاحظة:
تكون طبقات الخلفية مؤمنة وتمنعك من نقلها إلى لوحة Layers. من الضروري تحويل طبقات الخلفية إلى طبقات عادية لإلغاء تأمينها.
ملاحظة:
لنقل النص بدلاً من الصورة، حدد طبقة الكتابة في لوحة Layers ثم استخدم أداة Move لنقل النص.
ذات صلة:
No related posts.
geek4arab