بالتأكيد، إليك خطوات بسيطة لإزالة العيوب الصغيرة باستخدام Adobe Photoshop:
**خطوة 1: فتح الصورة:**
1. افتح Adobe Photoshop.
2. انقر على “File” في الأعلى واختر “Open” لفتح الصورة التي تريد إزالة العيب منها.
**خطوة 2: استخدام أداة “Spot Healing Brush”:**
1. انقر على أداة “Spot Healing Brush” من لوحة الأدوات (تشبه فرشاة الرسم مع رمز مؤلف من نقطتين).
2. حدد العيب الذي تريد إزالته، مثل بقعة صغيرة أو علامة على الجلد.
**خطوة 3: تطبيق الأداة على العيب:**
1. انقر فوق العيب بالفرشاة وستقوم Photoshop تلقائيًا بتطبيق تصحيح على العيب.
2. يمكن أن تكون النتيجة غالبًا جيدة للعيوب الصغيرة والبسيطة.
**خطوة 4: استخدام أداة “Clone Stamp”:**
1. إذا كان العيب أكبر أو أكثر تعقيدًا، قد تحتاج إلى استخدام أداة “Clone Stamp”.
2. حدد أداة “Clone Stamp” من لوحة الأدوات (تشبه فرشاة الرسم ولكن مع رمز مكرر).
3. اضبط حجم الفرشاة حسب حجم العيب.
4. اضغط على مفتاح “Alt” وانقر على منطقة نظيفة ومماثلة بالقرب من العيب لاختيار عينة.
5. ابدأ في تطبيق الأداة على العيب بتكرار النمط النظيف على العيب.
**خطوة 5: حفظ التعديلات:**
1. بمجرد إزالة العيب والحصول على النتيجة المرغوبة، انقر على “File” ثم “Save” لحفظ الصورة بتعديلاتك.
2. أو اختر “Save As” إذا كنت ترغب في حفظ الصورة بتنسيق آخر.
تذكر أن العمل على إزالة العيوب يتطلب ممارسة وتجربة لتحقيق نتائج أفضل.
بالطبع، إليك بعض الخطوات الإضافية والأدوات التي يمكنك استخدامها لإزالة العيوب وتحسين الصور باستخدام Adobe Photoshop:
**استخدام أداة “Patch Tool”:**
1. حدد أداة “Patch Tool” من لوحة الأدوات (تشبه أداة التصحيح السابقة ولكنها عبارة عن منطقة محددة).
2. حدد منطقة حول العيب باستخدام الأداة.
3. اسحب المنطقة المحددة إلى منطقة أخرى في الصورة تكون نظيفة وتطابق النمط.
**استخدام أداة “Content-Aware Fill”:**
1. حدد أداة “Spot Healing Brush” مرة أخرى.
2. انقر بزر الماوس الأيمن فوق الأداة واختر “Content-Aware”.
3. حدد العيب ثم انقر على المنطقة وسيقوم Photoshop بمحاولة ملء العيب بنمط محيط.
**استخدام أداة “Healing Brush”:**
1. انقر على أداة “Healing Brush” من لوحة الأدوات.
2. حدد منطقة محيطة بالعيب تكون نظيفة ومماثلة.
3. اضغط واستمر في الضغط على منطقة النمط النظيف لنسخها.
4. ابدأ في تطبيق الفرشاة على العيب لتغطيته بالنمط النظيف.
**استخدام أداة “Blur” لتنعيم البشرة:**
1. انقر على “Filter” ثم “Blur” واختر “Gaussian Blur”.
2. ضبط قيمة الانعكاس (Radius) لتنعيم البشرة بشكل ناعم ولكن غير مفرط.
**استخدام أداة “Dodge” و “Burn” لتوحيد اللون:**
1. انقر على أداة “Dodge” من لوحة الأدوات لتفتيح مناطق معينة.
2. انقر على أداة “Burn” لتظليل مناطق معينة.
3. استخدم هذه الأدوات لتوحيد اللون وتحقيق تأثيرات طبيعية.
تذكر أن تجربة وممارسة الأدوات المختلفة ستساعدك في تحسين مهاراتك في تحرير الصور باستخدام Adobe Photoshop.
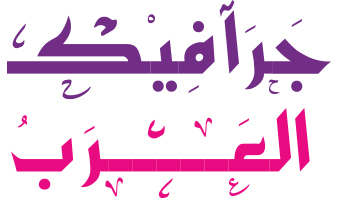

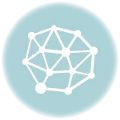
Pingback: 10 دروس أساسية في الفوتوشوب - نوافذ التعليم | كورسات تعليمية في جميع المجالات دورات تدريب