حول الرسوم البيانية في الفوتوشوب
- On 2018-02-11
- By GFX4arab
- In القسم العام, عام
- No comments
روابط
- graphic
- kora online
- livekoora
- rohrreinigung kelheim
- yalla live
- yalla live
- yalla shoot
- yalla shoot
- yalla shoot
- أدوات صحية الكويت
- اخبار كأس العالم
- اشتراك
- اشتراك CASPER FLIX IPTV
- اشتراك iptv
- اشتراك iptv
- اشتراك كاسبر
- اعلان السناب
- افلام مصرية
- اقلام حبر ملونه
- الاسطورة
- الاسطورة لبث المباريات
- الاسطورة لبث المباريات
- الاسطورة لبث المباريات
- الاسطورة لبث المباريات
- الحياة TV
- الربح من الانترنت
- العاب مهكرة
- المختصر للشروحات
- اليف فيديو
- اهواك تي في
- اون دراما
- ايموشن فيديو
- بخور اصغر علي
- بوابة قطر عز و مجد
- بيع متابعين
- تابع فيديو
- تحميل العاب للكمبيوتر
- تحويل التاريخ الهجري
- تصليح ثلاجات الكويت
- تصليح سخانات مركزية
- تصليح مكيفات
- تفسير الاحلام و تفسير الرؤيا
- تنزيل تطبيقات تحميل تطبيق تطبيقات تعليم اللغات
- توب فيديو TV
- جملة اﻹلكترونيات
- جملة اﻹلكترونيات
- حجز موعد الاحوال
- خبير seo
- خبير السيو
- خبير سيو
- خدمات عامة
- خطوط عربي انجليزي
- دبلوم تسويق
- دراما عربية
- دراما كافيه
- دراما كافيه
- دراما لايف
- دردشة عراقية
- دروس شبكات
- دروس فوتوشوب
- دفتر واجبات
- دليل السيارات
- دليل شات جوالي
- دليل مواقع
- دليل نت للمواقع العربية
- رويال دراما
- رويال دراما
- زراعة الشعر والتجميل في تركيا
- زيت زيتون الجوف
- زيتون
- ستائر
- سناب الشرقية
- سناب تبوك
- سيريس فيديو
- سيما 4 يو
- سيما لايت
- شات الرياض
- شات الرياض
- شات الرياض
- شات بلاك مون للجوال
- شات جوالي ، شات للجوال
- شات شكو ماكو
- شاهد انمي
- شدات ببجي
- شدات ببجي
- شدات ببجي
- شدات ببجي
- شراء اثاث مستعمل بالرياض
- شراء اثاث مستعمل بالرياض
- شراء معدات مطاعم مستعملة بالرياض
- شركة التقنية للاستشارات الاقتصادية
- شركة تصميم مواقع الكترونية
- شركة تقييم عقاري بجدة
- شركة تنظيف بجدة
- شركة تنظيف خزانات بجدة
- شركة تنظيف خزانات بجدة
- شركة تنظيف مكيفات بالرياض
- شركة تنظيف مكيفات بجدة
- شركة صيانة مكيفات بجدة
- شركة كشف تسربات المياه بالرياض
- شركة كشف تسربات المياه بمكة
- شركة للديكور
- شركة مكافحة حشرات بجدة
- شركة نقل عفش بالكويت
- شروق فيديو
- شعبية ببجي
- شيتو
- صمم موقعك بنفسك مع منصة Weblic مجانا
- عبدالعزيز الحويل للعود افضل انواع العود العود الكمبودي
- عرب ديزاين
- عرب سيد Arabseed
- عرب فور دراما
- عرضية دوت كوم
- عزل خزانات المياه
- عطر جوفان
- عمالة
- فاصل اعلاني
- فتح حساب سترايب
- فنون tv
- فوستا
- فيديو جريدتي
- فيديو مزاجات
- قصة عشق
- كريستال للرخام والجرانيت
- كلوب هاوس للاندرويد
- كود خصم مفارش الحبيب
- كورة اون لاين
- كورة جول
- كورة ستار
- كورة ستار
- كورة لايف
- كورة لايف
- كورة لايف
- كورة لايف
- كورة لايف
- كوره 4 لايف
- كوره شوت
- كوره لايف
- لاروزا
- لاروزا
- لاروزا
- لاروزا
- مارينا دراما
- ماى سيما
- مباريات اليوم بث مباشر
- مباريات اليوم بث مباشر
- مباريات اليوم بث مباشر
- متجر اخترنا لك
- متجر الحلي
- متجر الخليج
- متجر بحر
- متجر بلو مارت
- متجر زيادة متابعين
- متجر فونزو شوب نلبي احتياجك
- متجر كماليات
- متجر نايف
- مخطوطات العيد
- مركز تحميل
- مركز ترجمة معتمد بالقاهرة
- مسلسل لكنه لي
- مسلسلات تايلاندية
- مسلسلات تركية قصة عشق
- مسلسلات عربية
- مسلسلات عربية 2020
- مسلسلات مسرحيات افلام كوميدي اكشن
- مشاهدة مسلسل
- مقالاتي
- مقروء
- مكائن بيع ذاتي
- ملاحق ساندوتش بانل
- منتجات شركة فوريفر الامريكية
- منتديات
- مواقيت الصلاة في الرياض
- موقع برستيج
- موقع برستيج
- موقع برشامة اطلب ادويتك اون لاين
- موقع قصة عشق
- نبيل الدم خبير سيو
- نقل اثاث بجدة
- نوافذ دليلك للريادة الاعمال
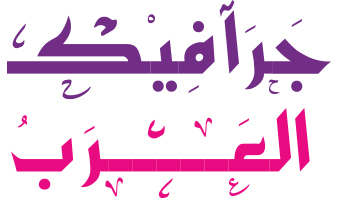

حول الرسوم البيانية
يمثل الرسم البياني كيفية توزيع وحدات البكسل في الصورة برسم عدد وحدات البكسل عند كل مستويات شدة اللون. يظهر الرسم البياني التفاصيل في الظلال (تظهر في الجزء الأيسر من الرسم البياني)، الدرجات اللونية النصفية (تظهر في المنتصف)، والإبرازات (تظهر في الجزء الأيمن). يمكن أن يساعد الرسم البياني في تحديد إذا ما كانت الصور بها تفاصيل كافية لعمل تصحيح جيد.
يعطي الرسم البياني أيضاً صورة سريعة لنطاق الدرجات اللونية للصورة، أو نوع التعريض في الصورة. الصور ذات التعريض المنخفض بها تفاصيل مركزة في الظلال. الصور ذات التعريض المرتفع بها تفاصيل مركزة في الإبرازات. والصور ذات التعريض المتوسط بها تفاصيل مركزة في الدرجات اللونية النصفية. الصورة ذات نطاق لوني كامل لها عدد من وحدات البكسل في كل المساحات. تعريف النطاق اللوني يساعد على تحديد التصحيحات اللونية المناسبة.
A. صورة ذات تعريض زائد للضوء B. صورة ذات تعريض مناسب للضوء مع درجة لونية كاملة C. صورة ذات تعريض منخفض للضوء
توفر لوحة Histogram العديد من الخيارات لعرض الدرجات اللونية ومعلومات لونية عن صورة ما. بشكل افتراضي، يعرض الرسم البياني النطاق اللوني للصورة بأكملها. لعرض بيانات الرسم البياني لجزء من الصورة، قم أولاً بتحديد ذلك الجزء.
ملاحظة:
يمكنك أن تعرض الرسم البياني للصورة كتراكب في شاشة Curves بتحديد خيار الرسم البياني تحت Curve Display Options، وفي لوحة Curves Properties أو باختيار Curve Display Options من قائمة اللوحة، ثم Histogram.
نظرة عامة على لوحة Histogram
A. قائمة Channel B. قائمة اللوحة C. زر Uncached Refresh D. أيقونة Cached Data Warning E. إحصاءات
ضبط عرض لوحة Histogram
Expanded View
يعرض الرسم البياني مع إحصاءات. كما يعرض أيضاً: عناصر تحكم لاختيار القناة الممثلة بالرسم البياني، خيارات عرض في لوحة Histogram، تحديث الرسم البياني لعرض البيانات غير المخزنة مؤقتًا، واختيار طبقة معينة في وثيقة ذات طبقات متعددة.
Compact View
يعرض رسمًا بيانيًا بدون عناصر تحكم أو إحصاءات. يمثل الرسم البياني الصورة بأكملها.
All Channels View
يعرض الرسوم البيانية الفردية للقنوات بالإضافة إلى كل خيارات Expanded View. لا تتضمن الرسوم البيانية الفردية قنوات ألفا أو قنوات ألوان موضعية أو أقنعة.
عرض قناة معينة في الرسم البياني
إذا اخترت Expanded View أو All Channels View في لوحة Histogram، يمكنك اختيار إعداد من قائمة Channel. يتذكر Photoshop إعداد القناة إذا انتقلت من Expanded View أو All Channels View إلى Compact View.
عرض الرسوم البيانية للقنوات بالألوان
عرض إحصاءات الرسم البياني
بشكل افتراضي، تعرض لوحة Histogram الإحصاءات في Expanded View وAll Channels View.
تعرض اللوحة المعلومات الإحصائية التالية تحت الرسم البياني:
Mean
يمثل قيمة شدة متوسطة.
Std Dev (Standard deviation)
يمثل كيفية تباين قيم الشدة.
Median
يظهر القيمة الوسطى في نطاق من قيم الشدة.
Pixels
يمثل العدد الإجمالي لوحدات البكسل المستخدمة لحساب الرسم البياني.
Level
يعرض مستوى الشدة للمساحة الموجودة تحت المؤشر.
Count
يظهر العدد الإجمالي لوحدات البكسل المماثل لمستوى الشدة تحت المؤشر.
Percentile
يعرض العدد التراكمي لوحدات البكسل عند أو أسفل المستوى تحت المؤشر. هذه القيمة يعبر عنها كنسبة مئوية لكل وحدات البكسل في الصورة، من 0% في أقصى اليسار إلى 100% في أقصى اليمين.
Cache Level
يظهر المخزن المؤقت للصورة الحالية لإنشاء الرسم البياني. عندما يكون مستوى المخزن المؤقت أعلى من 1، فإن الرسم البياني يعرض بشكل أسرع. في هذه الحالة، يشتق الرسم البياني من عينات تمثل وحدات البكسل الموجودة في الصورة (بناء على التكبير). الصورة الأصلية لها مستوى مخزن مؤقت من 1. في كل مستوى أعلى من المستوى 1، يتم توسيط أربعة وحدات البكسل متجاورة للوصول إلى قيمة بكسل فردي. بحيث أن يكون كل مستوى بنصف الأبعاد (له 1/4 عدد وحدات البكسل) لما تحته. عندما يقوم Photoshop بتقريب سريع، فإنه يمكن أن يستخدم المستويات الأعلى. انقر زر Uncached Refresh لإعادة رسم الرسم البياني باستخدام طبقة الصورة الفعلية.
عرض الرسم البياني لوثيقة ذات طبقات متعددة
Entire Image
يعرض رسمًا بيانيًا للصورة بأكملها، متضمننًا كل الطبقات.
Selected Layer
يعرض رسمًا بيانيًا للطبقة المحددة في لوحة Layers.
Adjustment Composite
يعرض رسمًا بيانيًا لطبقة ضبط محددة في لوحة Layers، متضمنًا كل الطبقات أسفل طبقة الضبط.
معاينة عمليات ضبط الرسم البياني
يمكنك معاينة تأثير عمليات ضبط الألوان والدرجات اللونية على الرسم البياني.
عندما يكون خيار Preview محددًا، تعرض لوحة Histogram تأثير عملية الضبط هذه على الرسم البياني.
ملاحظة:
عند إجراء عمليات ضبط باستخدام لوحة Adjustments، فإن التغييرات تنعكس تلقائيًا في لوحة Histogram.
A. الرسم البياني الأصلي B. الرسم البياني بعد ضبطه C. Shadows D. Midtones E. إبرازات
تحديث عرض الرسم البياني
عندما يُقرأ الرسم البياني من مخزن مؤقت بدلاً من الحالة الحالية للوثيقة، تظهر أيقونة Cached Data Warning في لوحة Histogram. وتظهر الرسوم البيانية القائمة على المخزن المؤقت للصورة بشكل أسرع، وتستند إلى عينة ممثلة لوحدات البكسل الموجودة في الصورة. يمكنك تعيين مستوى المخزن المؤقتالأقصى (من 2 إلى 8) في تفضيلات Performance.
في لوحة Histogram. وتظهر الرسوم البيانية القائمة على المخزن المؤقت للصورة بشكل أسرع، وتستند إلى عينة ممثلة لوحدات البكسل الموجودة في الصورة. يمكنك تعيين مستوى المخزن المؤقتالأقصى (من 2 إلى 8) في تفضيلات Performance.
ملاحظة:
يؤدي اختيار إعداد مستوى أعلى للمخزن المؤقت إلى زيادة سرعة إعادة رسم الملفات الكبيرة المتعددة الطبقات، لكنه يتطلب استخدامًا إضافيًا لذاكرة RAM للنظام. إذا كانت ذاكرة RAM محدودة أو إذا كنت تعمل بشكل أساسي ضمن صور صغيرة، فاستخدم إعدادات أدنى لمستوى المخزن المؤقت
للحصول على معلومات عن مستوى المخزن المؤقت، راجع نظرة عامة على لوحة Histogram.
عرض قيم اللون في الصورة
يمكنك استخدام لوحة Info لترى قيمة اللون لوحدات البكسل أثناء إجراء تصحيحات اللون. عندما تعمل باستخدام لوحة Properties، تعرض لوحة Info مجموعتين من قيم الألوان لوحدات البكسل تحت المؤشر. القيمة الموجودة في العمود الأيسر هي قيمة اللون الأصلية. القيمة الموجودة في العمود الأيمن هي قيمة اللون بعد إجراء الضبط.
يمكنك عرض لون موقع واحد باستخدام أداة Eyedropper . يمكنك أيضًا استخدام حتى أربعة Color Samplers
. يمكنك أيضًا استخدام حتى أربعة Color Samplers  لعرض معلومات اللون لموقع أو أكثر في الصورة. يتم حفظ مختبِرات العينات هذه في الصورة، بحيث يمكنك الرجوع إليها بشكل متكرر وأنت تعمل، حتى لو أغلقت الصورة وأعدت فتحها.
لعرض معلومات اللون لموقع أو أكثر في الصورة. يتم حفظ مختبِرات العينات هذه في الصورة، بحيث يمكنك الرجوع إليها بشكل متكرر وأنت تعمل، حتى لو أغلقت الصورة وأعدت فتحها.
عرض معلومات اللون أثناء ضبط اللون
يمكنك عرض معلومات الألوان لوحدات بكسل معينة في الصورة أثناء ضبط اللون في لوحة Properties.
عمل تعديلات في لوحة Properties. وأنت تقوم بإجراء عمليات ضبط، اعرض قيم اللون قبل الضبط وبعده في لوحة Info. حرك المؤشر فوق الصورة لعرض قيم اللون في موقع المؤشر.
ملاحظة:
إذا كنت تستخدم أمرًا من قائمة Image > Adjustments، فسيتم تنشيط الأداة Eyedropper (وتعطيل الأدوات الأخرى مؤقتًا) عندما تحرّك المؤشر فوق الصورة. ولكنك ستستمر قادرًا على الوصول إلى عناصر التحكم في التمرير والأداتين Hand وZoom
(وتعطيل الأدوات الأخرى مؤقتًا) عندما تحرّك المؤشر فوق الصورة. ولكنك ستستمر قادرًا على الوصول إلى عناصر التحكم في التمرير والأداتين Hand وZoom  باستخدام اختصارات لوحة المفاتيح.
باستخدام اختصارات لوحة المفاتيح.
ضبط مختبِرات العينات اللونية
بعد إضافة مختبِر عينة لونية، يمكنك تحريكه أو حذفه أو إخفاؤه، أو تغيير معلوماته المعروضة في لوحة Info.
نقل مختبِر عينة لونية أو حذفه
إخفاء مختبِرات العينات اللونية في صورة أو إظهارها
تغيير عرض معلومات مختبِر العينات اللونية في لوحة Info
ذات صلة:
No related posts.
GFX4arab
مهتم بالجرافيكس وملحقاته اشرف حاليا على موقع www.gfx4arab.com